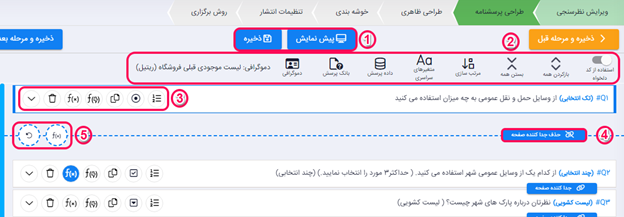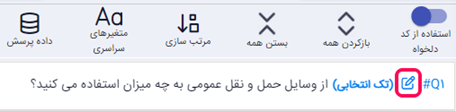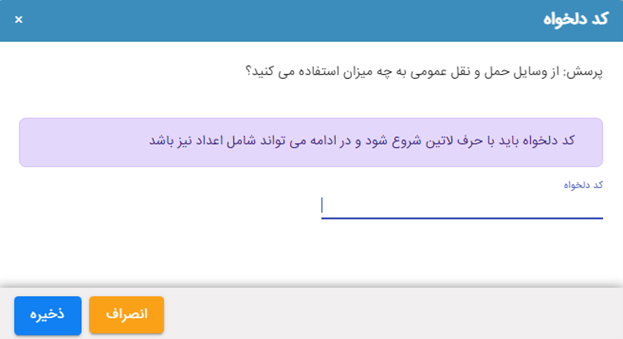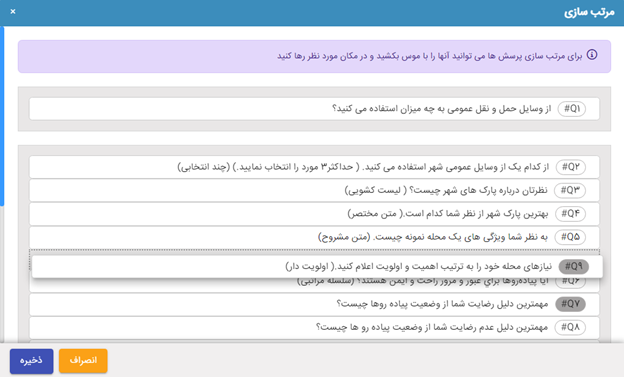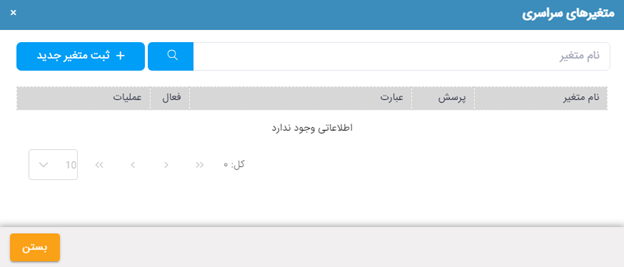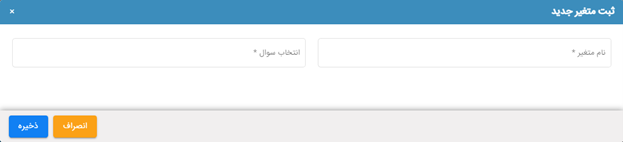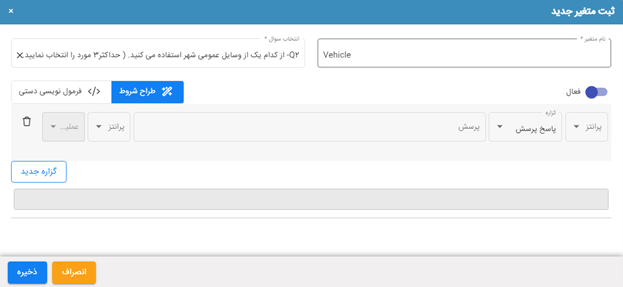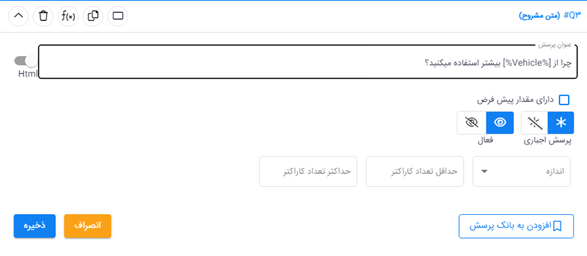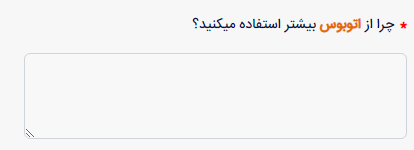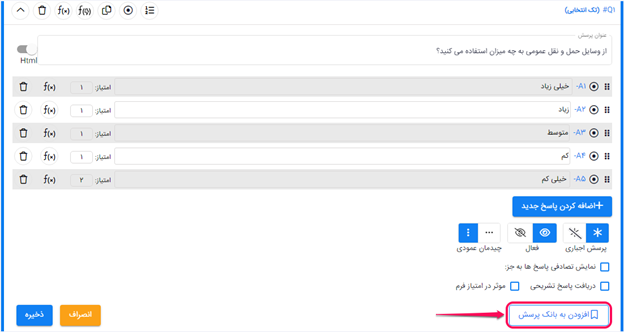بعد از ایجاد نظرسنجی، در گام دوم یعنی “طراحی پرسشنامه”، همانطور که در تصویر بالا مشاهده میشود، بخشهای مختلفی را شامل میشود که در ادامه به توضیح هر یک از این بخشها میپردازیم.
- استفاده از کد دلخواه
- بازکردن همه
- بستن همه
- مرتب سازی
- متغیر های سراسری
- داده پرسش
- بانک پرسش
- دموگرافی
استفاده از کد دلخواه
شما می توانید همانند تصویر زیر ، با کلیک بر روی گزینه “استفاده از کد دلخواه” کد هر سوال که به صورت پیشفرض به صورت Q1،Q2 و… است را ویرایش کرده و کد مد نظر خود را برای هر سوال تعریف کنید.
پس از کلیک بر روی گزینه”استفاده از کد دلخواه” شما با گزینه ای مانند تصویر زیر در کنار هر سوال به شما نمایش داده می شود.
شما می توانید با کلیک بر روی گزینه مشخص شده، کد سوال مد نظر خود را ویرایش کنید.
پس از کلیک بر روی گزینه ویرایش شما با صفحه زیر مواجه می شوید که در کادر مشخص شده در آن می توانید یک کد دلخواه برای سوال خود، وارد نمایید.
کد های هر سوال در بخش دریافت خروجی می تواند در خروجی شما نمایش داده شوند.
گزینه های باز و بسته کردن همه
همانطور که در تصویر زیر مشخص شده است، در این بخش دو گزینه “بازکردن همه” و “بستن همه” وجود دارد.
- بازکردن همه: شما می توانید با کلیک بر روی گزینه “بازکردن همه” تمامی پرسش هایی که ایجاد کرده اید را به صورت باز شده مشاهده نمایید.
- بستن همه: شما می توانید با کلیک بر روی گزینه “بستن همه” تمامی پرسش هایی که ایجاد کرده اید را به صورت بسته شده مشاهده نمایید.
مرتب سازی
با کلیک بر روی گزینه “مرتب سازی” اقدام به مرتب کردن پرسش های خود و تنظیم ترتیب هر یک از آن ها نمایید.
پس از کلیک بر روی گزینه مرتب سازی شما به تصویر زیر هدایت می شوید.
در این بخش شما می توانید برای جا به جایی سوال، موس خود را بر روی هر سوال با کلیک، کشیدن و رها کردن آن در مکان مورد نظر، اقدام نمایید.
متغیر های سراسری
با کلیک بر روی گزینه “متغیر های اساسی” اقدام به ایجاد یک متغیر نموده و آن متغیر را در سوالات خود استفاده نمایید.
پس از کلیک بر روی گزینه بالا، شما به صفحه زیر هدایت می شوید.
در این صفحه شما می توانید متغیر هایی که از قبل انتخاب کرده اید را مشاهده کرده و یا با کلیک بر روی گزینه “ثبت متغیر جدید” اقدام به ایجاد یک متغیر نمایید. پس از کلیک بر روی این گزینه صفحه زیر برای شما به نمایش در می آید.
در این صفحه شما می بایست برای متغیر خود یک نام مشخص کنید که این نام می بایست با حروف انگلیسی وارد شود.
در بخش انتخاب سوال، شما می بایست یک سوال از میان سوالات خود انتخاب کرده تا آن سوال و یا بخشی از آن را به عنوان متغیر مشخص نمایید.
پس از انتخاب این دو بخش، بخش جدیدی مانند تصویر زیر برای شما باز می شود که در این بخش شما می بایست عبارت مربوط به فرمول خود را با شرط گذاری مشخص نمایید.
پس از ایجاد یک متغیر، برای آنکه از آن متغیر در سوالات خود استفاده نمایید، می بایست در متن هر سوال در هر بخش که بخواهید عبارت [%%] را وارد نموده و در میان %% نام متغیر خود را وارد نمایید. به عنوان مثال ما در قسمت بالا نام متغیر خود را Vehicle ذخیره کرده ایم و عبارتی که می بایست در سوال قرار دهیم به این شکل می باشد:
[%vehicle%]
در اینجا متغیر تعریف شده بر اساس پاسخ پرسش می باشد که ما در سوال دیگری عبارت فوق را قرار داده ایم. در این روش پاسخ سوال مد نظر ما به صورت خودکار جایگزین عبارت می شود و در سوال مد نظر به شکل زیر نمایش داده می شود.
داده پرسش
با کلیک بر روی گزینه “داده پرسش” اقدام به بارگذاری و استفاده از اطلاعات فایل اکسل آپلود شده در این بخش نمایید.
در این بخش شما می توانید از اطلاعات اکسل آپلود شده مد نظرتان استفاده نموده و برای پرسش های خود، پاسخ های موجود در فایل اکسل را جاگذاری کنید. از این بخش برای سوال پاسخ پویا استفاده می شود.
بانک پرسش
با کلیک بر روی گزینه “بانک پرسش” پرسش هایی که قبلا در بانک پرسش ذخیره کرده اید را مجدد انتخاب کرده و در پرسشنامه خود اضافه نمایید.
برای افزودن یک سوال به بانک پرسش های خود باید سوال مد نظر خود را ایجاد کرده و در همان بخش سوال مانند تصویر زیر با کلیک بر روی گزینه “افزودن به بانک پرسش” سوال خود را در بانک پرسش ذخیره کنید.
دموگرافی
با کلیک بر روی گزینه “دموگرافی” برای نظرسنجی خود دموگرافی مشخصی را انتخاب کنید. اطلاعات دموگرافی مد نظر خود می بایست به وسیله یک فایل اکسل در این بخش و یا در سربرگ خوشه بندی آپلود شود.
در این بخش، میتوانید برای نظرسنجی خود یک دموگرافی از افراد شرکتکننده مشخص کرده و اگر احراز هویتی را برای نظرسنجی در نظر گرفتهاید، تنها افرادی میتوانند احراز هویت کنند که اطلاعات آنها در لیست دموگرافی وارد شده باشد.